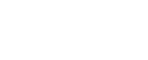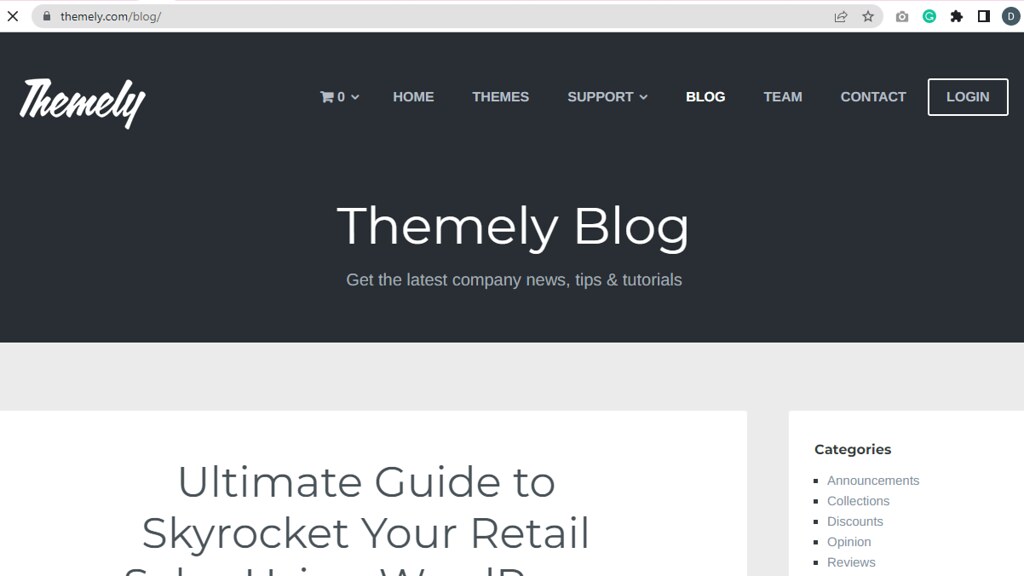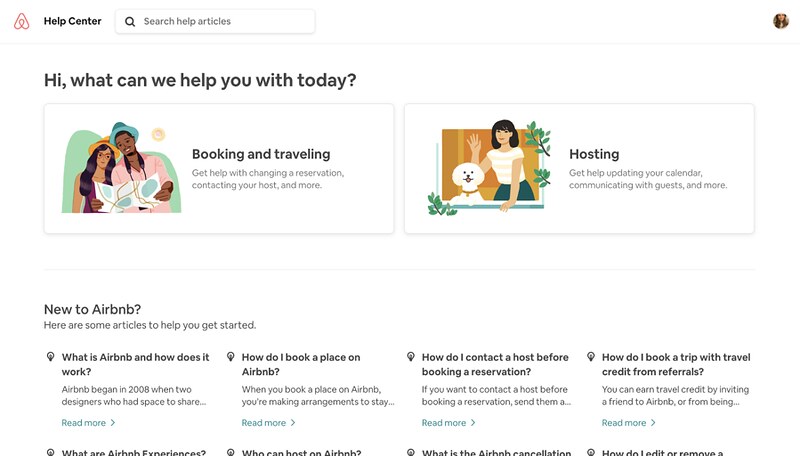WordPress SEO: A Beginner’s Guide to Optimizing Your Site
If you’re running a website or blog on WordPress, you likely want it to be found by as many people as possible.
One way to achieve this is through search engine optimization (SEO), which involves optimizing your website to rank higher in search engine results pages (SERPs).
In this guide, we’ll cover the basics of SEO and show you how to optimize your WordPress site for better rankings.
Table of Contents
- Understanding the basics of SEO
- Keyword research: Finding the right keywords for your site
- On-page optimization: How to optimize your site’s content
- Technical SEO: Improving your site’s structure and performance
- Off-page optimization: Building backlinks to your site
- Local SEO: Optimizing for local search results
- Measuring and tracking your SEO success
- Common SEO mistakes to avoid
- Tips for staying up-to-date with SEO best practices
- Conclusion
- FAQs
1. Understanding the basics of SEO
SEO is the practice of optimizing your website to improve its visibility and ranking in search engine results pages (SERPs).
When someone types a query into a search engine like Google, the search engine uses complex algorithms to determine which websites are the most relevant and useful for that query.
By optimizing your website for specific keywords and following best practices for on-page and off-page optimization, you can improve your website’s chances of ranking higher in the SERPs.
2. Keyword research: Finding the right keywords for your site
Keyword research is the process of identifying the keywords and phrases that people use to search for information related to your site.
By targeting these keywords in your content, you can improve your chances of ranking higher in the SERPs for those searches.
There are many tools available to help with keyword research, including Google Keyword Planner, Ahrefs, and SEMrush.
3. On-page optimization: How to optimize your site’s content
On-page optimization involves optimizing your website’s content to make it more search engine friendly.
This includes things like optimizing your meta tags (title, description, and header tags), using internal and external links, and ensuring your content is high quality and relevant to your target audience.
You should also make sure your website is mobile-friendly and loads quickly, as these factors can also affect your ranking in the SERPs.
4. Technical SEO: Improving your site’s structure and performance
Technical SEO involves optimizing your website’s structure and performance to make it more search engine friendly.
This includes things like optimizing your website’s URL structure, ensuring your website is secure (using HTTPS), and optimizing your website’s images and videos for faster loading times.
You should also make sure your website is easy to navigate and has a clear hierarchy of pages and content.
5. Off-page optimization: Building backlinks to your site
Off-page optimization involves building backlinks (links from other websites to your site) to improve your website’s authority and ranking in the SERPs.
This can be done through things like guest posting, creating high-quality content that others will want to link to, and building relationships with other bloggers and website owners in your niche.
6. Local SEO: Optimizing for local search results
Local SEO involves optimizing your website to appear in local search results for keywords related to your business or location.
This can be done through things like optimizing your Google My Business listing, ensuring your website is listed in local directories, and creating location-specific content.
7. Measuring and tracking your SEO success
To ensure your SEO efforts are paying off, it’s important to measure and track your website’s performance in the SERPs.
This can be done using tools like Google Analytics, which can show you how much traffic your website is getting and where it’s coming from, as well as tools like Ahrefs and SEMrush, which can show you how your website is ranking for specific keywords and how your competitors are performing.
8. Common SEO mistakes to avoid
There are several common SEO mistakes that website owners make that can hurt their website’s ranking in the SERPs.
These include keyword stuffing (using too many keywords in your content), using duplicate content, neglecting mobile optimization, and not paying attention to on-page SEO factors like meta tags and header tags.
9. Tips for staying up-to-date with SEO best practices
SEO is constantly evolving, so it’s important to stay up-to-date with the latest best practices and techniques.
One way to do this is by following reputable SEO blogs and websites, such as Moz, Search Engine Land, and Ahrefs.
You can also attend industry events and conferences, and join online communities and forums to stay informed about the latest trends and developments in SEO.
10. Conclusion
Improving your WordPress site’s visibility in search engines requires a combination of on-page and off-page optimization techniques, as well as a focus on technical SEO factors like website structure and performance. By following the best practices outlined in this guide, you can improve your website’s chances of ranking higher in the SERPs and driving more traffic to your site.
11. FAQs
Q: How long does it take to see results from SEO?
A: It can take several weeks or even months to see the full effects of SEO, as search engines take time to index and rank new content.
Q: Do I need to hire an SEO professional to optimize my site?
A: While it’s not necessary to hire an SEO professional, it can be helpful if you’re not familiar with SEO best practices or don’t have the time to devote to optimizing your site.
Q: Can I do SEO myself?
A: Yes, with the right knowledge and tools, it’s possible to do SEO yourself. However, it can be time-consuming and requires ongoing effort to maintain.
Q: What is the difference between on-page and off-page SEO?
A: On-page SEO involves optimizing your website’s content and structure, while off-page SEO involves building backlinks and improving your website’s authority and reputation.
Q: How often should I update my website’s content for SEO?
A: It’s a good idea to update your website’s content regularly, both for SEO purposes and to keep your audience engaged. Aim to publish new content at least once a week, if possible.